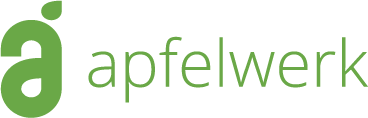Verschlüsselte Ordner eignen sich bestens, um gezielt ganz bestimmte Dateien und Ordner nochmals abzusichern. Mit dem Festplatten-Dienstprogramm lässt sich ein Ordner als Kennwort-geschütztes Disk-Image per Drag + Drop erstellen.
1. Vorbereitung
Legen Sie den Ordner mit den zu schützenden Dateien im Finder an – an einem beliebigen Ort. Dann legen Sie das „Festplatten-Dienstprogramm“ (aus Programme/Dienstprogramme) ins Dock.
2. Image anlegen
Schieben Sie den zu verschlüsselnden Ordner per Drag+Drop auf das „Festplatten-Dienstprogramm“ im Dock, das sich daraufhin öffnet und das Dialog-Fenster „Neues Image vom Ordner“ zeigt. Hier können Sie den Namen und den Speicherort festlegen; als Vorgabe wird das Image am selben Ort wie der Original-Ordner angelegt. Bitte wählen Sie die Option „Lesen und Schreiben“ sowie „256-Bit-AES Verschlüsselung“.
3. Passwort festlegen
Im nächsten sich einblendenden Fenster legen Sie das Kennwort für den Ordner-Zugriff fest. Hier gibt es auch die Option, das Kennwort im Schlüsselbund zu speichern. Das ist zwar bequem, aber weniger sicher.
Das „Festplatten-Dienstprogramm“ erstellt nun ein verschlüsseltes Abbild („Disk Image“ .dmg) des ursprünglichen Ordners.
4. Original-Ordner löschen
Bewegen Sie den ursprünglichen Ordner, der als Ausgangspunkt für die verschlüsselte .dmg-Datei diente, in den Papierkorb.
5. Disk Image verwenden
Nach dem Doppelklick auf das verschlüsselte Disk Image werden Sie nach dem Kennwort gefragt, anschließend erscheint das Symbol des „virtuellen Laufwerks“ auf dem Schreibtisch und in der Seitenleiste der Finder-Fenster. In diesem virtuellen Laufwerk kann man wie auf jedem anderen Volume Daten speichern und löschen. Nach dem Gebrauch des virtuellen Laufwerks wird dieses mit Befehlstaste-E oder über das Auswurfsymbol in der Seitenleiste des Finder-Fensters vom Schreibtisch entfernt – dabei wird der geänderte Inhalt mit dem ursprünglichen Passwort wieder neu verschlüsselt.
Tipp: Dateien aus dem verschlüsselten Ordner in die Seitenleiste
Ordner oder Dokumente aus dem virtuellen Laufwerk können wie jede andere Datei in die Seitenleiste der Finder-Fenster gelegt werden. Ein Klick auf diese Objekte in der Seitenleiste lässt das Symbol des virtuellen Laufwerks wieder auf dem Schreibtisch erscheinen – nachdem das Passwort eingegeben wurde.